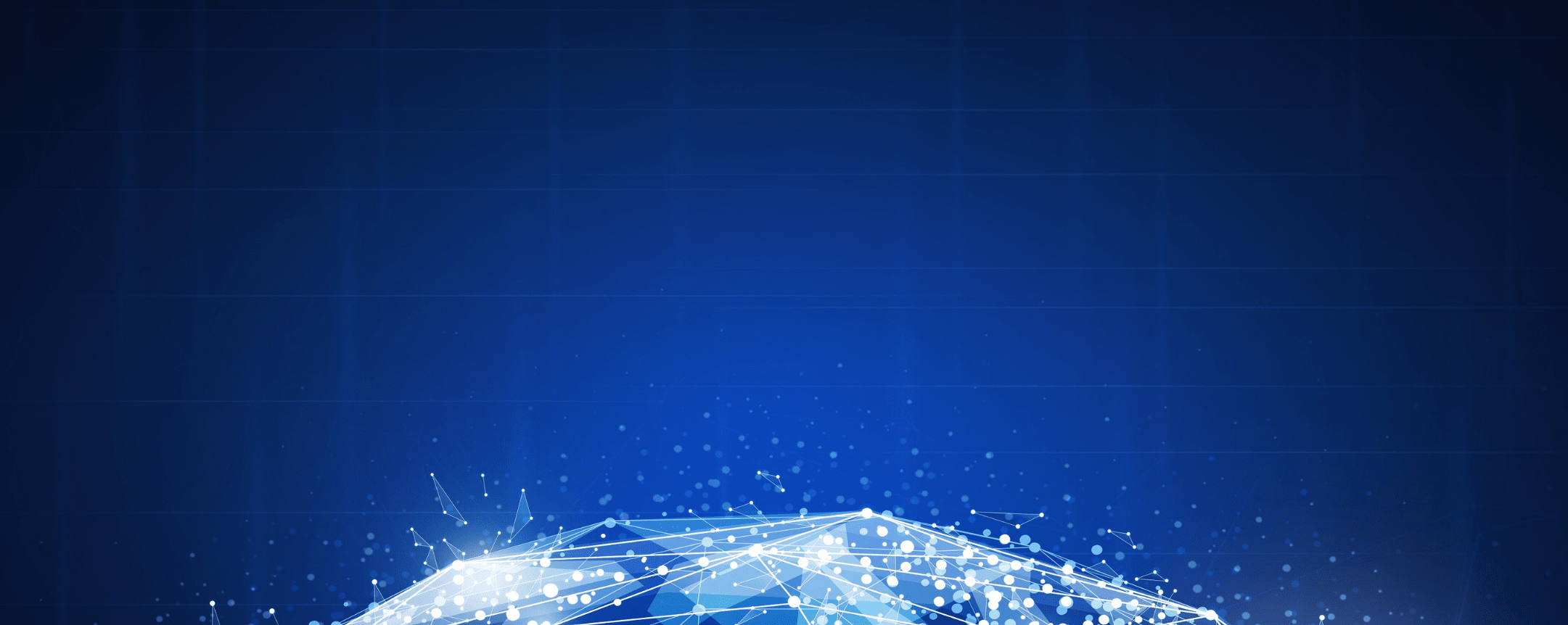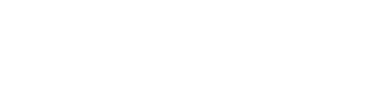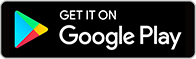SOFTWARE DEVELOPMENT AGREEMENT
This Agreement is between you, the client (Client, Broker, you, your) and PayBitoPro (we, our, us, developer), which is the owner and operator of an online platform for the provision of brokerage services in cryptocurrencies (the Platform) which can be accessed at www.paybito.com (the Website) or via our Android/iOS mobile Apps or desktop application.
By using the Broker White Label Software Development service you acknowledge that you have read, understood and accepted all of the terms and conditions of this service, and you acknowledge and agree that you will be bound by and will comply with these Terms. If you do not understand and accept these service Terms in their entirety, you should not use this service.
You enter into this Agreement on the date (“Effective Date”) on which you checked the check box available to you while subscribing to a subscription plan where the delivery of the web version of the broker trading terminal app in your own brand is included.
WHEREAS, Developer is engaged in the business of software application development and possesses certain technical expertise in designing, developing, and testing software and related materials used in web and mobile applications; and
WHEREAS, Client wishes to engage Developer to deliver certain unique and proprietary software developed and/or customized specifically for Client (the “Software”) and Developer is willing to accept the engagement to develop such Software on the terms and subject to the conditions set forth in this Agreement.
NOW THEREFORE, in consideration of the mutual promises and covenants set forth herein and intending to be legally bound, the Parties hereto agree as follows:
1. ENGAGEMENT OF DEVELOPER
- Scope of Engagement. Subject to the terms and conditions of this Agreement, Client hereby retains the services of Developer to design, develop, and implement the Software in accordance with the requirements, and deliverables (“Specifications”) as described in Exhibit “A” attached hereto and incorporated herein by reference (collectively, the “Work”). Developer may use employees and/or contractors capable of designing and implementing the Software. Client will cooperate with the Developer's reasonable requests for information necessary to accomplish the tasks and objectives for completion of the
- Developer’s Duties and Responsibilities. Developer and Client will jointly define the Specification and Developer will: (a) Perform the Work in accordance with the Specification; (b) use reasonable efforts to deliver the Software to Client as soon as commercially practicable in accordance with the Specification; and (c) assign a project manager who is responsible for managing the day-to-day activities, reporting and resource allocation. Developer shall be responsible for delivering and performing only those professional services specifically identified in Exhibit “A”.
- Changes to Scope. In the event Client wishes to make any modification to the Work, Client must provide a detailed proposal to Developer in writing specifying the desired changes (“Change Request”). Developer will evaluate each Change Request at its standard rates and charges. Developer shall submit to Client a written response to each Change Request within seven_(7) business days following receipt thereof (“Change Request Response”). Developer’s Change Request Response shall include a statement of the availability of Developer’s personnel and resources, as well as any impact the proposed changes will have on the price, delivery dates, deliverables, or warranty provisions of this Agreement. Client shall use its reasonable efforts to accept, reject, or propose modifications to each such Change Request Response within seven (7) business days following receipt thereof. Upon acceptance by Client of a Change Request Response and its corresponding Change request, the Work shall be amended by means of a written, jointly executed, addendum to Exhibit “A” of this Agreement.
- Marketing. Client grants Developer the right to use Client’s name, service marks, and a description of its services in Developer’s marketing materials or other written promotional campaigns. Either Party may elect to issue a press release related to this Agreement with prior approval from the other Party, which approval shall not be unreasonably withheld.
- Independent Contractor. Developer is not an employee of Client. Developer shall not be eligible for any benefits given by Client to its employees. The Parties are and remain independent contractors. At its own expense, Developer may use employees or subcontractors to develop the Software or otherwise complete the Work. Nothing in this Agreement will be deemed to create an agency, partnership, or joint venture between the Parties. Neither Party has authority to bind the other or incur any liability or otherwise act on behalf of the other
2. CLIENT RESPONSIBILITIES
- 2.1 Assigned Tasks. Client agrees to perform all of the tasks assigned to Client as set forth in this Agreement and to provide all assistance and cooperation to the Developer in order to complete timely and efficiently the Work and execute all Change Requests. Client shall be responsible for making, at its own expense, any changes or additions to Clients’ current systems, software, and hardware that may be required to support operation of the Software.
- 2.2 Acceptance Testing. Client shall make available such personnel as necessary for testing the Software and training users of the Software and prepare complete acceptance test data for testing the Software.
- 2.3 Lawful Purpose. Client will only use the Software for lawful purposes.
3. ACCEPTANCE OF SOFTWARE
- 3.1 Acceptance Test Plan . Client shall, in cooperation with the Developer, prepare and be responsible for a plan for the Client acceptance test (“Acceptance Test Plan”), with acceptance test procedures suitable for verifying that the Software meets the agreed requirements of the Specification. The Acceptance Test Plan shall describe how the Client acceptance test will be carried out, and shall contain a detailed description of the tests to be performed, as well as the acceptance criteria.
- 3.2 Acceptance Period Client will have the specified number of days following the date of delivery of the Software, as set forth in the Specification to inspect, test, and assess the Software and determine whether it satisfies the acceptance criteria in accordance with the procedures set forth in the Specification. Client acceptance test shall be performed in accordance with the Acceptance Test Plan.
- 3.3 Approval. If Client approves the acceptance test, then Client shall give Developer written notice to such effect without undue delay. The acceptance test is deemed to be approved unless Client has notified the Developer in writing, within thirty ( 30 ) business days after the test was to be completed according to the Acceptance Test Plan, stating that it is not approved. The acceptance test is also deemed to have been approved if Client elects to put the Software into operation before the test has been approved by Client.
- 3.4 Rejection. If Client refuses to approve the acceptance test, such rejection shall be explained in writing. If the Developer wishes to argue the rejection is unjustified, written notice shall be given to such effect, which notice shall be given within thirty ( 30) business days. If Client still refuses to approve the acceptance test, the dispute shall be resolved pursuant to Section 11.1 of this Agreement. If the Developer does not dispute the rejection, then the Developer shall have thirty ( 30) business days to send the Client a timetable for repairing the errors associated with the Software. Developer shall give written notice to Client when the repairs have been completed and Client shall promptly resume its acceptance test. The approval period may only commence when the acceptance test has been approved by Client.
- 3.5 Commissioning. The Software shall be put into regular operation after the Client acceptance test has been successfully completed and approved.
4. COMPENSATION AND PAYMENT
- The Client agrees to continue with the subscription plan subscribed by the Client at the time of subscribing or upgrades to a higher subscription plan, and remains on an active plan at all times for the web app to be live and functional in the internet. If the Client's subscription plan expires at any point of time, or payment is not received as per the subscription plan terms, the Developer shall be absolved from any liability of the web app's non-functionality and the developer shall have the right to remove the app from the internet.
5. TERM AND TERMINATION
- 5.1 Term This Agreement is effective as of the Effective Date and will continue in full force and effect as long as the Client continues with the subscription plan subscribed by the Client at the time of subscribing or upgrades to a higher subscription plan, and remains on an active plan at all times for the web app to be live and functional in the internet.
- 5.2 Termination. This Agreement would automatically terminate if the Client is not on an active plan at all times. Upon termination, the Developer shall be absolved from any liability of the app's non-functionality and the developer shall have the right to remove the app from the internet.
6. CONFIDENTIALITY
- 6.1 Client’s Confidential Information. All information relating to Client that is known to be confidential or proprietary, or which is clearly marked as such, will be held in confidence by Developer and will not be disclosed or used by Developer except to the extent that such disclosure or use is reasonably necessary to the performance of the Work.
- 6.2 Developer’s Confidential Information. All information relating to Developer that is known to be confidential or proprietary, or which is clearly marked as such, will be held in confidence by Client and will not be disclosed or used by Client except to the extent that such disclosure or use is reasonably necessary to the performance of Client’s duties and obligations under this Agreement.
- 6.3 Survival. These obligations of confidentiality will extend for a period of Five (5 ) years after the termination of this Agreement, but will not apply with respect to information that is independently developed by the Parties, lawfully becomes a part of the public domain, or of which the Parties gain knowledge or possession free of any confidentiality obligation.
7. INTELLECTUAL PROPERTY RIGHTS
- Client agrees that the development of the Web app and the Developer Tools is the sole property of Developer. “Developer Tools” means the materials, information, trade secrets, generic programming codes and segments, algorithms, methodologies, processes, tools, data, documents, notes, programming techniques, reusable objects, routines, formulae and templates. The Developer grants the Client a worldwide, restricted, revocable, non-transferable license to use, market, perform, display, and disclose such items. The grant of license is contingent upon the Client remaining on an active plan at all times.
8. WARRANTIES AND DISCLAIMERS
- 8.1 Software. The Software furnished under this Agreement is provided on an “as is” basis, without any warranties or representations express, implied or statutory, including without limitation, warranties of quality, merchantability or fitness for a particular purpose. Nor are there any warranties created by a course of dealing, course of performance or trade usage. Developer does not warrant that the software will meet client’s needs or be free from errors or that the operation of the software will be uninterrupted. The foregoing exclusions and disclaimers are an essential part of the Agreement and formed the basis for determining the price charged for the Software.
- 8.2 Performance Standard. Developer warrants the Work will be performed in a workmanlike manner, and in conformity with generally prevailing industry standards. Client must report any material deficiencies in the Work to Developer in writing within Seven( 7) days after Client receives the Work. Client’s exclusive remedy for the breach of this warranty will be the re-performance of the Work within a commercially reasonable time. THIS WARRANTY IS EXCLUSIVE AND IS IN LIEU OF ALL OTHER WARRANTIES AND ANY ORAL OR WRITTEN REPRESENTATIONS, PROPOSALS, OR STATEMENTS MADE ON OR PRIOR TO THE EFFECTIVE DATE OF THIS AGREEMENT.
- 8.3 No Infringement. Developer warrants the Software will not infringe on any copyright, patent, trade secret or other intellectual property interest of any third party. Developer will indemnify and hold Client harmless from and against all such infringement claims, losses, suits and damages including, but not limited to attorney’s fees and costs. Following any bona-fide claim of infringement, Developer shall promptly correct the Software so as not to be infringing, or secure (at its own expense) the right of Client to use the Software without infringement.
- 8.4 No Third Party Warranties. Developer makes no warranty of any kind, whether express or implied, with regard to any products, software, content, equipment, or hardware obtained from third parties.
- 8.5 No Other Warranties. THE WARRANTIES SET FORTH IN THIS AGREEMENT ARE THE ONLY WARRANTIES GRANTED BY DEVELOPER AND DEVELOPER DISCLAIMS ALL OTHER WARRANTIES, EXPRESS OR IMPLIED, INCLUDING, BUT NOT LIMITED TO, ANY IMPLIED WARRANTIES OF MERCHANTABILITY OR FITNESS FOR A PARTICULAR PURPOSE.
9. LIMITATION OF LIABILITY
NEITHER PARTY WILL BE LIABLE TO THE OTHER PARTY FOR ANY INDIRECT, INCIDENTAL, CONSEQUENTIAL, SPECIAL, PUNITIVE OR EXEMPLARY DAMAGES ARISING AS A RESULT OF OR RELATED TO PERFORMANCE OF THE WORK, REGARDLESS OF THE TYPE OF CLAIM AND EVEN IF THAT PARTY HAS BEEN ADVISED OF THE POSSIBILITY OF SUCH DAMAGES, SUCH AS, BUT NOT LIMITED TO, LOST PROFITS, LOSS OF REVENUE OR ANTICIPATED PROFITS OR LOST BUSINESS. TO THE EXTENT ALLOWED BY LAW, CLIENT WILL INDEMNIFY AND HOLD DEVELOPER HARMLESS AGAINST ANY CLAIMS INCURRED BY DEVELOPER ARISING OUT OF OR IN CONJUNCTION WITH CLIENT’S BREACH OF THIS AGREEMENT, AS WELL AS REASONABLE COSTS, EXPENSES, AND ATTORNEY’S FEES INCURRED THEREIN.
10. NON-SOLICITATION
During the period of this Agreement and for Twelve ( 12) months thereafter, regardless of the reason or cause for that termination, neither Party will directly or indirectly engage in any conduct that will substantially diminish the value of the other Party’s business including, without limitation: (a) solicit or attempt to solicit any business from any of the other Party’s customers, clients, or prospects; or (b) offer employment to or hire any employee or subcontractor of the other Party.
11. GENERAL CONDITIONS
- 11.1 Governing Law. This Agreement is governed by the laws of the United States and the state of California, without reference to rules governing choice of laws. If any dispute arises concerning this Agreement, venue shall be laid exclusively in the state and federal courts of Santa Clara County, California which shall have exclusive jurisdiction over such dispute and the Parties consent to the personal jurisdiction of such courts. If legal action or other proceeding of any nature whatsoever is brought in connection with any dispute arising out of this Agreement, the prevailing Party shall be entitled to recover from the non-prevailing Party all attorneys’ fees and costs incurred by the prevailing Party in connection with such dispute.
- 11.2 Excusable Delays. Developer shall not be responsible for delays or failures in performance resulting from acts beyond the control of Developer, including, without limitation, acts of God, strikes, riots, acts of war, epidemics, fire, communication and power line failures, earthquakes, and hurricanes.
- 11.3 Assignment. The rights, duties, and privileges of a Party to this Agreement shall not be transferred or assigned by it, in whole or in part, without the prior written consent of the other Party. If Client sells its business to a third party, such consent by Developer will not be unreasonably withheld.
- 11.4 Entire Agreement; Amendment. This Agreement constitutes the entire Agreement between the Parties concerning the subject matter hereof and supersedes all written or oral prior Agreements or understandings with respect thereto. This Agreement may not be amended except by a writing signed by an authorized representative of both Parties.
- 11.5 Severability. In case of any one or more of the provisions of this Agreement should be held invalid, illegal or unenforceable, each such provision shall be modified, if possible, to the minimum extent necessary to make it valid and enforceable, or if it cannot be so modified, then severed, and the remaining provisions contained in this Agreement shall not in any way be affected or impaired.
- 11.6 No Waiver. Neither Party’s failure to enforce strict performance of any provision of this Agreement will constitute a waiver of a right to subsequently enforce such a provision No modification, extension or waiver of this Agreement shall be valid unless made in writing and signed by an authorized representative of the Party to be charged. No written waiver shall constitute, or be construed as, a waiver of any other obligation or condition of this Agreement.
- 11.7 Notices. All notices, demands or other communications required or permitted to be given under this Agreement by either Party to the other may be effected either by personal delivery in writing or by U.S. mail, registered or certified, postage prepaid with return receipt Mailed notices shall be addressed to the other Party at the address appearing in the introductory paragraph of this Agreement, but each Party may change such address by written notice in accordance with this paragraph. Notices delivered personally will be deemed communicated as of actual receipt. Mailed notices will be deemed communicated as of two (2) days after mailing.
- 11.8 Counterparts. The Parties may execute this Agreement in multiple counterparts, each of which constitutes an original as against the Party that signed it, and all of which together constitute one Agreement.
11.9 IN WITNESS WHEREOF, the Parties have caused this Agreement to be executed by their duly authorized representatives, as of the Effective Date.
Exhibit “A”
Specification
1. Software Development Roadmap
a. Technical Requirements:
- i. Information Update: The Client shall be responsible for promptly updating all relevant information in the Broker Admin as required.
- ii. Domain Provision: The Client shall provide a domain for the purposes outlined in this Agreement.
- iii. Payment Method: The Client shall add a suitable payment method to the AWS Infrastructure page, as established by the Developer.
- iv. AWS Root Account Password: The Client shall change the password for the AWS Root account in accordance with security best practices.
- v. IP Pointing: The Client shall ensure that the assigned IP is correctly pointed to the designated sub-domain.
- vi. Wildcard SSL: In the event the Client does not possess a Wildcard SSL certificate, the Client shall either provide the Developer with a Wildcard SSL certificate or, if unavailable, compensate the Developer for the cost of one year's Wildcard SSL fees, as specified by the Developer.
b. Project Deliverable
- i. AWS Infrastructure Setup - The developer will create the necessary AWS infrastructure for the client.
- ii. AWS IAM creation- The developer needs to create AWS IAM to get developer access
- iii. EC2 Instance Creation - The developer will set up an EC2 instance for UI development.
- iv. Sub-Domain Configuration - The client needs to configure the IP to point to the sub-domain.
- v. Wildcard SSL Provisioning - The developer is required to purchase the Wildcard SSL certificate in case the client doesn't already possess a Wildcard SSL certificate.
- vi. SSL Setup Completion - The developer will complete the SSL certificate
- vii. Exchange UI Deployment - The Developer will deploy the Exchange UI code (available in the link below) in the client's domain.
https://github.com/HashCash-Consultants/free-instant-cryptocurrency-excha
c. User Acceptance Test Cases:
The developer shall offer a report named "Exchange Test Case Report" which will provide results of Test Cases identified in Table 1.2. The developer shall also provide additional manual testing coverage known as “smoke testing” to ensure that no other bugs, issues or glitches are present in the production version of the exchange application.
|
Case # |
Requirements Description |
Test Description |
Expected Results |
|
TC1 |
Create new user |
Click on create new user link from login page |
Registration Page will open |
|
TC2 |
“Forgot Password?” link verification. |
Step-1 The user clicks on the link Step-2 The SECURE-TOKEN page will open Step-3 Enter OTP Step-4 Create new password Step-5 Reenter password |
Password Will Update successfully |
|
TC3 |
“Email Address” field verification. |
The user enters a valid and unique email address with having “@” and ”.com or any other valid domain extension including but not limited to, “.co”, “.co.uk” , “.us” , “.co.za” , “.io”, “.ca” , “.com.au”, “.net , “.org” , “.biz”, “.info” and so on. |
The field will accept the mail id. |
|
TC4 |
“Email Address” field verification failed |
The user does not enter valid and unique email address, “@” and ”.com” |
The field will not accept the mail id. |
|
TC5 |
“Password” field verification. |
User enters registered >= 8 alphanumeric with special characters combination |
The field will accept password. |
|
TC6 |
“Password” field verification failed |
The user enters < 8 alphanumeric characters combination or alphabets only or only numeric or only special character |
The field will not accept password. |
|
TC7 |
“Login” button verification. |
User enters registered email id and registered password |
login button will accept the request and Exchange dashboard will open |
|
TC8 |
“Login” button verification failed. |
User do not enters registered email id or registered password or both |
Login button will not accept the request and Exchange dashboard will not open. |
|
TC9 |
“Name” field verification. |
User enters combination of <=40 alphabetic character or “space” as special character. |
The field will accept. |
|
TC10 |
“Name” field verification failed. |
The user enters any numeric character or any special character without “Space” or >40 alphabetic characters. |
The field will not accept the name. |
|
TC11 |
“Email id” field verification. |
The user enters a valid and unique email address with having “@” and”.” and <=30 characters. |
The field will accept the email id. |
|
TC12 |
“Email id” field verification failed. |
The user does not enter valid and unique email address or “@” or”.” or >30 characters. |
The field will not accept the mail id |
|
TC13 |
“Address” field verification. |
The user enters any address with <=100 characters or special character space, comma (,), hyphen (-) and full stop (.) |
Then the field will accept the address. |
|
TC14 |
“Address” field verification failed. |
The user enters any address with >100 character and special characters except space, comma (,), hyphen (-) and full stop (.) |
The field will not accept the address. |
|
TC15 |
“Zip code” field verification. |
The user enters valid numeric characters combination of >=6 to <=8 |
The field will accept the zip code. |
|
TC16 |
“Zip code” field verification failed. |
The user enters invalid combination of numeric characters, enters <=6 or >=8 numeric characters or alphabetic characters or any special character. |
The field will not accept the zip code. |
|
TC17 |
“City” field verification. |
The user enters combination of alphabetic characters. |
The field will accept city name. |
|
TC18 |
“City” field verification failed. |
The user enters any numeric character or an alphanumeric character or any special character. |
The field will not accept city name. |
|
TC19 |
“State” field verification. |
The user enters combination of alphabetic characters. |
The field will accept city name. |
|
TC20 |
“State” field verification failed. |
The user enters any numeric character or an alphanumeric character or any special character |
The field will not accept state name. |
|
TC21 |
“Country” field verification. |
Step-1 The user clicks on the dropdown, all the country name will reflect in the dropdown list. Step-2 The user can select any one from the list and it will reflect on the country field. |
Display the selected Country. |
|
TC22 |
“Phone Number” field verification. |
The user enters >=8 to <=12 numeric character. |
The field will accept the phone number. |
|
TC23 |
“Phone Number” field verification failed. |
The user enters <8 or >12 numeric character. |
The field will not accept the phone number. |
|
TC24 |
“Password” field verification. |
The user enters >= 8 alphanumeric with special characters $, @,.and # |
The field will accept password. |
|
TC25 |
“Password” field verification failed. |
The user enters < 8 alphanumeric characters or special character except $, @,.and # |
The field will not accept password. |
|
TC26 |
“Confirm Password” field verification. |
The user enters just exact as he/she entered in password field |
The field will accept confirm password. |
|
TC27 |
“Confirm Password” field verification failed. |
The user not enters exactly as he/she entered in password field the field will not accept confirm password. |
The field will not accept confirm password. |
|
TC28 |
“Captcha” verification. |
The user proves that he or she is not a robot the Captcha markers green tick itself. |
Captcha verified. |
|
TC29 |
“Submit” button verification. |
The user clicks on submit button, all the information gets saved and the user reaches to the login page. |
Open the Login screen. |
|
TC30 |
“Dashboard” verification. |
the user login to exchange |
All four widgets (chart, order book, report and trade) will display. |
|
TC31 |
“Chart” button verification. |
the user clicks on the chart button |
Then the chart widget gets off. |
|
TC32 |
“Order book” button verification. |
the user clicks on the Order book button |
the order book widget gets off |
|
TC33 |
“Report” button verification. |
the user clicks on the report button |
The report widget gets off. |
|
TC34 |
“Trade” button verification. |
the user clicks on the trade button |
The trade widget gets off. |
|
TC35 |
“Chart” widget verification. |
the user login to exchange |
chart widget will display on the left hand side top |
|
TC36 |
“Asset pairs” dropdown verification. |
Step-1 the user login to exchange Step-2 in the chart widget the user clicks on the dropdown Step-3 all assets pairs under that exchange will display Step-4 user can select any asset pair |
that asset pair will reflect in all the widgets and all expected columns |
|
TC37 |
“Trade records” verification. |
Step-1 the user login to exchange Step-2 in the chart widget all the past market trades will reflect through chart |
User can check trade records of that day, that week, that month, last 3 months, last 6 months and that year also. |
|
TC38 |
“Order book” widget verification |
User login to exchange |
Order book will display on the right hand side top. |
|
TC39 |
"Buy Offer" verification |
User comes to the order book widget |
there best 5 buy offers will be available in top of the left side with green color |
|
TC40 |
"Sell Offer" verification |
User comes to the order book widget |
there best 5 sell offers will be available in bottom of the left side with red color |
|
TC41 |
“Market trades” column verification. |
Step-1 the user comes to the order book widget Step-2 there market trades column will be available in the right side |
current 50 trades happened in market from last 24hours will reflect |
|
TC42 |
“Reports” widget verification. |
the user login to exchange |
Report widget will display on the left hand side bottom. |
|
TC43 |
“My trade” column verification. |
Step-1 the user comes to the report widget Step-2 my trades column will be available. Step-3 the user clicks on my trades column |
All trade by that user (all, buy and sale) with Date – Time, Asset, Base, Volume, Price, Buy/Sell columns. |
|
TC44 |
“My offers” column verification. |
Step-1 the user comes to the report widget Step-2 my offers column will be available. Step-3 the user clicks on my offers column |
All offers available in market for that particular user will reflect with Time, Offer Id, Amount, Price, Total Value, Buy/Sell, Edit, and Delete. |
|
TC45 |
“Stop loss” column verification. |
Step-1 the user comes to the report widget Step-2 Stop- Limit column will be available. Step-3 the user clicks on Stop- Limit column |
Buy or Sell status of that particular stop- limit offer for that particular user will reflect with Time, Offer Id, Amount, Stop- Limit Price, Trigger Price, Buy/Sell, Edit, Delete. |
|
TC46 |
“Trade” widget verification. |
the user login to exchange |
Trade will display on the right hand side bottom with column Market, Limit and Stop-Limit. And balance of the selected asset pair will also display individually |
|
TC47 |
Profile Details |
Step-1 the user login to exchange Step-2 go to the Left side of the exchange Step-3 Click on the Profile details |
Profile details screen should display- Name, Profile Picture, Email address, Address, Country, Phone number, joining date, Asset and balance |
|
TC48 |
Identity Verification |
Step-1 the user login to exchange Step-2 go to the Left side of the exchange Step-3 Click on the Identity verification |
Identity Verification screen display- Profile Photo, Address Proof, ID Proof Front, ID Proof Back update form with save change button |
|
TC49 |
Profile Photo button verification |
Step-1 the user login to exchange Step-2 go to the Left side of the exchange Step-3 Click on the Identity verification step-4 click on Profile Photo Choose file button step-5 select Photo Step-6 Insert |
New Photo will display successfully |
|
TC50 |
Address Proof button verification |
Step-1 the user login to exchange Step-2 go to the Left side of the exchange Step-3 Click on the Identity verification step-4 click on Address Proof Choose file button step-5 select Photo Step-6 Insert |
New Photo will display successfully |
|
TC51 |
ID Proof Front button verification |
Step-1 the user login to exchange Step-2 go to the Left side of the exchange Step-3 Click on the Identity verification step-4 click on ID Proof Front Choose file button step-5 select Photo Step-6 Insert |
New Photo will display successfully |
|
TC52 |
ID Proof Back button verification |
Step-1 the user login to exchange Step-2 go to the Left side of the exchange Step-3 Click on the Identity verification step-4 click on ID Proof Back Choose file button step-5 select Photo Step-6 Insert |
New Photo will display successfully |
|
TC53 |
Save Change button verification |
Step-1 the user login to exchange Step-2 go to the Left side of the exchange Step-3 Click on the Identity verification step-4 Click on save change button |
Saved Successfully |
|
TC54 |
Account Holder's Name verification |
Step-1 the user login to exchange Step-2 go to the Left side of the exchange Step-3 Click on the Bank Details |
Account Holder's Name will reflect |
|
step-4 Enter Account Holder's Name |
|||
|
TC55 |
Bank Name |
Step-1 the user login to exchange Step-2 go to the Left side of the exchange Step-3 Click on the Bank Details step-4 Enter Bank Name |
Bank Name will reflect |
|
TC56 |
Account Number Verification |
Step-1 the user login to exchange Step-2 go to the Left side of the exchange Step-3 Click on the Bank Details step-4 Enter Account Number |
Account Number will reflect |
|
TC57 |
Routing Number |
Step-1 the user login to exchange Step-2 go to the Left side of the exchange Step-3 Click on the Bank Details step-4 Enter Routing Number |
Routing Number will reflect |
|
TC58 |
Save Change button verification |
Step-1 the user login to exchange Step-2 go to the Left side of the exchange Step-3 Click on the Bank Details step-4 Click on save change button |
Saved Successfully |
|
TC59 |
Promotions |
Step-1 the user login to exchange Step-2 go to the Left side of the exchange Step-3 Click on the Promotions |
No promotions are currently available |
|
TC60 |
Settings |
Step-1 the user login to exchange Step-2 go to the Left side of the exchange Step-3 Click on the settings |
Settings, 2 Factor Authentication, Log In, Outgoing Transactions and change password |
|
TC61 |
2 Factor Authentication Log In ON |
Step-1 the user login to exchange Step-2 go to the Left side of the exchange Step-3 Click on the settings Step-4 On Radio button for Log in Step-5 Scan QR code Step-6 Enter Google verified OTP Step-7 Enter registered email id Step-8 Registered password Step- 9 Google verified OTP Step-10 Enter login |
Exchange dashboard will open |
|
TC62 |
2 Factor Authentication Log In OFF |
Step-1 the user login to exchange Step-2 go to the Left side of the exchange Step-3 Click on the settings Step-4 OFF Radio button for Log in Step-5 Enter registered email id Step-6 Registered password Step-7 Enter login |
Exchange dashboard will open |
|
TC63 |
Support |
Step-1 the user login to exchange Step-2 go to the Left side of the exchange Step-3 Click on the support |
Exchange Support, Subject, Message, send |
|
TC64 |
Subject |
Step-1 the user login to exchange Step-2 go to the Left side of the exchange Step-3 Click on the support Step-4 Enter subject of the problem to the subject field |
Subject will reflect |
|
TC65 |
Message |
Step-1 the user login to exchange Step-2 go to the Left side of the exchange Step-3 Click on the support Step-4 Enter subject to the subject field Step-5 Enter Problem to the Message |
Message will reflect |
|
TC66 |
Send Button Verification |
Step-1 the user login to exchange Step-2 go to the Left side of the exchange Step-3 Click on the support Step-4 Enter subject to the subject field Step-5 Enter Problem to the Message Step6- Send the Issue to the support team |
Message will sent to the support team |
|
TC67 |
Market “Buy Button” verification |
Step-1 The user clicks on market tab there Buy and Sell button will available, Buy button automatically selected. Step-2 Put amount (Numeric), (special character “.”) in that particular field. Step-3 The user enters the buying amount, buying prize automatically calculate according to market selling price. |
1. Offer trade and display the Message "Offer Fulfilled". 2. Precision value does not match then create offer and display the Message "Offer submitted successfully". |
|
Step-4 Click on the BUY button for buy. |
|||
|
TC68 |
Market “Buy Button” verification failed. |
Step-1 The user enters the greater buying amount than selling amount that is present in the Order book. Step-2 Click on the BUY button Error message show “Order Book depth reached, price not found”. |
Display the Message “Order Book depth reached, price not found”. |
|
TC69 |
Market “Sell Button” verification |
Step-1 The user clicks on market tab Buy and Sell button will available. Step-2 Click on sell button. Step-3 Put amount (Numeric), (special character “.”) in that particular field. Selling prize automatically calculate according to market buying price. Step-4 Click on the SELL button for sell. |
1. Offer trade and display the Message "Offer Fulfilled". 2. Precision value does not match then create offer and display the Message "Offer submitted successfully". |
|
TC70 |
Market “Sell Button” verification failed |
Step-1 The user enters the greater selling amount than buying amount that is present in the Order book. Step-2 Click on the BUY button Error message show “Order Book depth reached, price not found”. |
Display the Message “Order Book depth reached, price not found”. |
|
TC71 |
Limit “BUY Button” verification. |
LIMIT tab automatically selected Step-1 Click on Amount Textbox Step-2 Put amount an (Numeric), (special character “.”) in that particular field. Step-3 Click on Price Textbox Step-4 Put Price an (Numeric), (special character “.”) in that particular field according to market selling price. Total Value automatically calculate, Total Value = amount*price. Step-5 click on the BUY button. |
1. If Price<market selling price display the Message "Offer submitted successfully". 2. If Price>market selling price display the Message “Offer fulfilled". |
|
TC72 |
Limit “BUY Button” verification failed. |
LIMIT tab automatically selected Step-1 Click on Amount Textbox Step-2 Put amount an (Numeric), (special character “.”) in that particular field. Step-3 Click on Price Textbox Step-4 Put Price an (Numeric), (special character “.”) in that particular field according to market selling price. Total Value automatically calculate, Total Value = amount*price. If that value is greater than the user balance Step-5 click on the BUY button. |
If the wallet balance not enough to place the offer display the Message “Not enough funds to place this order”. |
|
TC73 |
Limit “SELL Button” verification. |
Step-1 Click on Amount Textbox Step-2 Put amount an (Numeric), (special character “.”) in that particular field. Step-3 Click on Price Textbox Step-4 Put Price an (Numeric), (special character “.”) in that particular field according to market buying price. Total Value automatically calculate, Total Value = amount*price. Step-5 click on the SELL button. |
1. If Price>market buying price display the Message "Offer submitted successfully". 2. If Price<market buying price display the Message “Offer fulfilled". |
|
TC74 |
Limit “Sell Button” |
Step-1 Click on Amount Textbox |
If the wallet balance not enough to sell |
|
verification failed. |
Step-2 Put amount more than the user selling amount an (Numeric), (special character “.”) in that particular field. Step-3 Click on Price Textbox Step-4 Put Price an (Numeric), (special character “.”) in that particular field according to market buying price. Step-5 click on the BUY button. |
the amount display the Message “Not enough funds to place this order”. |
|
|
TC75 |
Selected asset pair Send button verification |
Click on SEND button it redirect to the My Wallet menu. |
Display My Wallet section. |
|
TC76 |
Selected asset pair Received button verification |
Click on RECEIVE button it redirect to the My Wallet menu. |
Display My Wallet section. |
|
TC77 |
Selected asset pair Deposit button verification |
Click on DEPOSIT button it redirect to the Deposit Funds menu. |
Display Deposit Funds section. |
|
TC78 |
Selected asset pair Withdraw button verification |
Click on WITHDRAW button it redirect to the My Wallet menu. |
Display Withdraw Funds section. |
|
TC79 |
MyWallet Menu bar verification |
click on My wallet Menu bar |
1. Display Asset, Balance and Action column with SEND RECEIVE Button. 2. Wallet Transactions History with Date-Time, Description, Type, Asset and Status column where display all send and received transaction. |
|
TC80 |
My Wallet SEND Button verification in Action column |
Click on the SEND Button |
Open a popup with Wallet and Other Wallet. |
|
TC81 |
Wallet toWallet balance send verification |
Step-1 Click on the SEND Button which asset want to send Step-2 1. Open an asset popup Step-2 Enter the Receiver's Mobile No (Must be unique) and Amount then click on submit button. The user1 sends x amount currency to user2, User1 uses Registered Mobile number of User2, obtained from User2 and the amount x as inputs. User 1 Wallet balance > Amount x then User1 is allowed to send currency. The User1 Wallet balance is reduced by amount x. User2 Wallet balance is increased by amount x. |
Display the message "Sent Successfully". |
|
TC82 |
Wallet to Wallet balance send verification failed |
Step-1 Click on the SEND Button which asset want to send Step-2 1. Open an asset popup Step-2 Enter the Receiver's Mobile No which does not exist or wrong phone number then click on submit button. |
Show the error message "Recipient does not exist". |
|
TC83 |
Wallet to Other Wallet balance send verification |
Step-1 Click on the SEND Button which asset want to send Step-2 Click on Other Wallet. Step-3 Enter Receiver’s Address and Amount then click on submit button. User 1 Wallet balance > Amount x + Transaction Fee (default 0.2% of Amount x) +Network Fee; then User1 is allowed to send currency. The User1 Wallet balance is reduced by amount x + Transaction Fee Network Fee. User2 |
Display the message "Sent Successfully". |
|
Wallet balance is increased by amount x. |
|||
|
TC84 |
Wallet to Other Wallet balance send verification Failed |
Step-1 Click on the SEND Button which asset want to send Step-2 Click on Other Wallet. Step-3 Enter wrong Receiver's Address and Amount then click on submit button. |
Display the message "Address is wrong". |
|
TC85 |
My Wallet RECEIVED Button verification in Action column |
Click on the RECEIVED Button |
Open a popup Receive code for currency (BTC) with Address (a string such as GCQ2J4ZEPFZFUVWTEKTDC2BDMY FPCC7KFIK4STKDXWAA7GV7UA7AX BRC). |
|
TC86 |
Deposit Funds Menu bar verification |
Click on the Deposit Funds Menu bar |
There are 3 section available Deposit Funds, BankDetails and Invoices. |
|
TC87 |
Deposit Amount functionality verification. |
Click on Enter Deposit Amount textbox. Enter deposit amount (Amount should be <1500 at a time). Click on PAY NOW button. |
Open Payment Order Generated pop-up then click OK button to Process. If admin approve that amount added to the wallet. Added amount also display Invoices section. |
|
TC88 |
Withdraw Funds Menu bar verification |
Click on the Withdraw Funds Menu bar |
There are 2 section available Withdraw Funds and Customer Bank Details. |
|
TC89 |
Withdraw Amount functionality verification. |
Click on Enter Withdraw Amount textbox. 2. Enter Withdraw amount (Amount should be >500 to <25000 at a time). Click on WITHDRAW button. |
Withdraw amount deduct immediately from the wallet. If admin approve withdraw successfully done. |
|
TC90 |
History Menu bar verification. |
Click on History menu bar |
Display Transaction History section with Date - Time, Transaction ID, Type, and Asset and Status column. In this section show all the buy and sell offer, buy and sell trade, withdrawal amount and deposit amount. |
|
TC91 |
Transaction History All button verification |
Click on All button |
Display all the buy and sell offer, buy and sell trade, withdrawal amount and deposit amount. |
|
TC92 |
Transaction History Last Week button verification |
click on Last Week button |
Display last week buy and sell offer, buy and sell trade, withdrawal amount and deposit amount. |
|
TC93 |
Transaction History Last Month button verification |
click on Last Month button |
Display last month buy and sell offer, buy and sell trade, withdrawal amount and deposit amount. |
|
TC94 |
Transaction History Pagination buttons verification |
Click on << button Click on < button Click on specific page no (1, 2, 3) Click on >> button Click on > button |
Display the 1st page data. One page backward. Display that particular pagecontent. Display the last page content. One page forward. |
|
TC95 |
Report Menu bar verification |
Click on Report menu bar |
There are 2 section a)Report with Select Report dropdown, From Date,To Date and Submit Button b) CUSTOMER REPORT WIDGET with Export CSV button to download result in excel file where display all the searching result between date range. |
|
TC96 |
Report Submit Button verification |
1. Click on select Report Dropdown and select any report category. Click on FROM DATE and select a date. 3. Click on TO DATE and select a date that is >FROM DATE Click on Submit button. |
Open the CUSTOMER REPORT WIDGET section and display the searching data. |
|
TC97 |
Report Submit Button verification failed |
1. Click on select Report Dropdown and select any report category. Click on FROM DATE and select a date. 3. Click on TO DATE and select a date that is <FROM DATE Click on Submit button. |
Display the message “From Date is greater than To date". |
Time Schedule and Milestones
|
Milestones |
Description |
TAT |
Responsible Party |
|
M0 |
Client’s Information upload |
1 day |
Client |
|
The client is required to update al their information in the Broker Admin |
|||
|
M1 |
Domain Provisioning |
2 days |
Client |
|
The client should provide a domain for the project. |
|||
|
M2 |
AWS Infrastructure Setup |
2 days |
Developer |
|
The developer will create the necessary AWS infrastructure for the client. |
|||
|
M3 |
Payment Method Integration |
1 day |
Client |
|
The Client is responsible for adding a payment method to the AWS Infrastructure page, which will be created by the developer. |
|||
|
M4 |
AWS Root Account Password Change |
1 day |
Client |
|
The client is responsible for changing the AWS Root accoun password for security purposes. |
|||
|
M5 |
EC2 Instance Creation |
1 day |
Developer |
|
The developer will set up an EC2 instance for UI development. |
|||
|
M6 |
DNS IP Mapping |
1 day |
Client |
|
The client needs to configure the IP to point to the sub-domain. |
|||
|
M7 |
Wildcard SSL Provisioning |
1 day |
Client |
|
If the client doesn't already posses a Wildcard SSL certificate, they ar required to pay the developer fo the purchase of a 1-year Wildcar SSL certificate. |
|||
|
M8 |
SSL Setup Completion |
1 day |
Developer |
|
The developer will complete the SSL certificate setup. |
|||
|
M9 |
Exchange UI Deployment |
2 days |
Client |
|
Deployment of the Exchange U code (available in the link below) in the client's domain. |